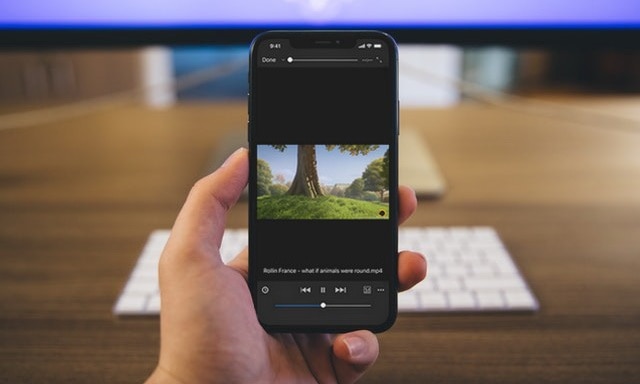안녕하세요, 허수아비 IT에 오신 것을 환영합니다.이번 시간에는 컴퓨터 폴더를 잠그는 방법에 대해 이야기하겠습니다.폴더의 비밀번호를 거는 등 다양한 내용을 소개해 드리겠습니다. 누구나 한 번쯤 컴퓨터를 사용하면서 숨기거나 보안을 철저히 해야 한다고 생각하는 파일이나 폴더가 있을 것입니다.창에서 제공하는 숨기기 기능만 사용해서 해결되면 좋겠지만 그 기능은 생각보다 쉽게 찾을 수 있어서 별로 좋지 않을 것 같아요.그래서 이번 게시물을 통해 제대로 된 방법을 알려드릴테니 잘 읽어보세요. 컴퓨터 폴더 잠금 방법
1. 폴더 비밀번호 걸기와 같은 기능을 사용하기 위해서는 네이버 검색창에서 “WiseFolderHider”라고 검색해 주세요.검색하면 상단에 웹사이트 영역이 나오는데 이 중에서 제가 표시해놓은 것과 같은 장소를 찾아서 클릭하시면 됩니다.

2. 제가 말씀드린 홈페이지에 들어가시면 하단 부분에 초록색 버튼으로 위치한 모습을 보실 수 있습니다. 윈도우 전용이라 아쉽게도 맥에서는 사용할 수 없는 것이 단점입니다.한 번 표시해둔 장소를 클릭하여 프로그램을 다운로드하십시오.
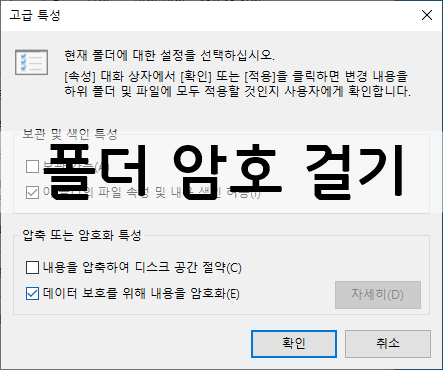
3. 다운로드된 파일을 실행한 후 설치를 완료해 주었으면 상단에 표시된 것과 동일한 아이콘이 생겼을 것입니다.이 아이콘으로 본격적으로 컴퓨터 폴더를 잠그는 방법에 대해 알아볼 예정이니 눌러주세요.

4. 아이콘을 실행하면 첫 번째 암호를 지정하십시오.폴더 비밀번호 걸기 기능을 올바르게 사용하고 싶다면 여기서 잊을 수 없는 비밀번호를 입력한 후 확인 버튼을 눌러주세요.

5. 첫 번째 비밀번호를 지정한 후 프로그램을 실행하면 처음에 언어를 변경해 줍니다.오른쪽 상단의 세가지 모양 버튼을 찾아서 눌러주세요
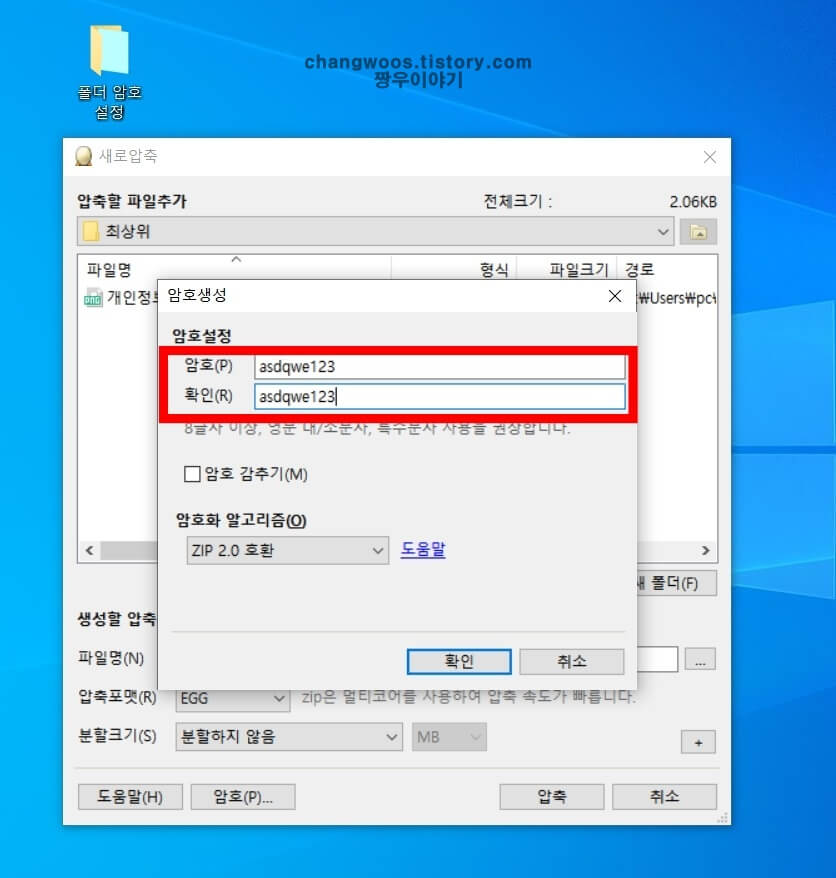
6. 이 버튼을 눌러 Languages-> Korean을 순서대로 클릭하면 영어에서 한국어로 변경되는 것을 확인할 수 있습니다.영어를 잘한다면 굳이 하지 않아도 되는 과정이지만 가급적 한국어로 설정해 주시는 것이 좋아요.
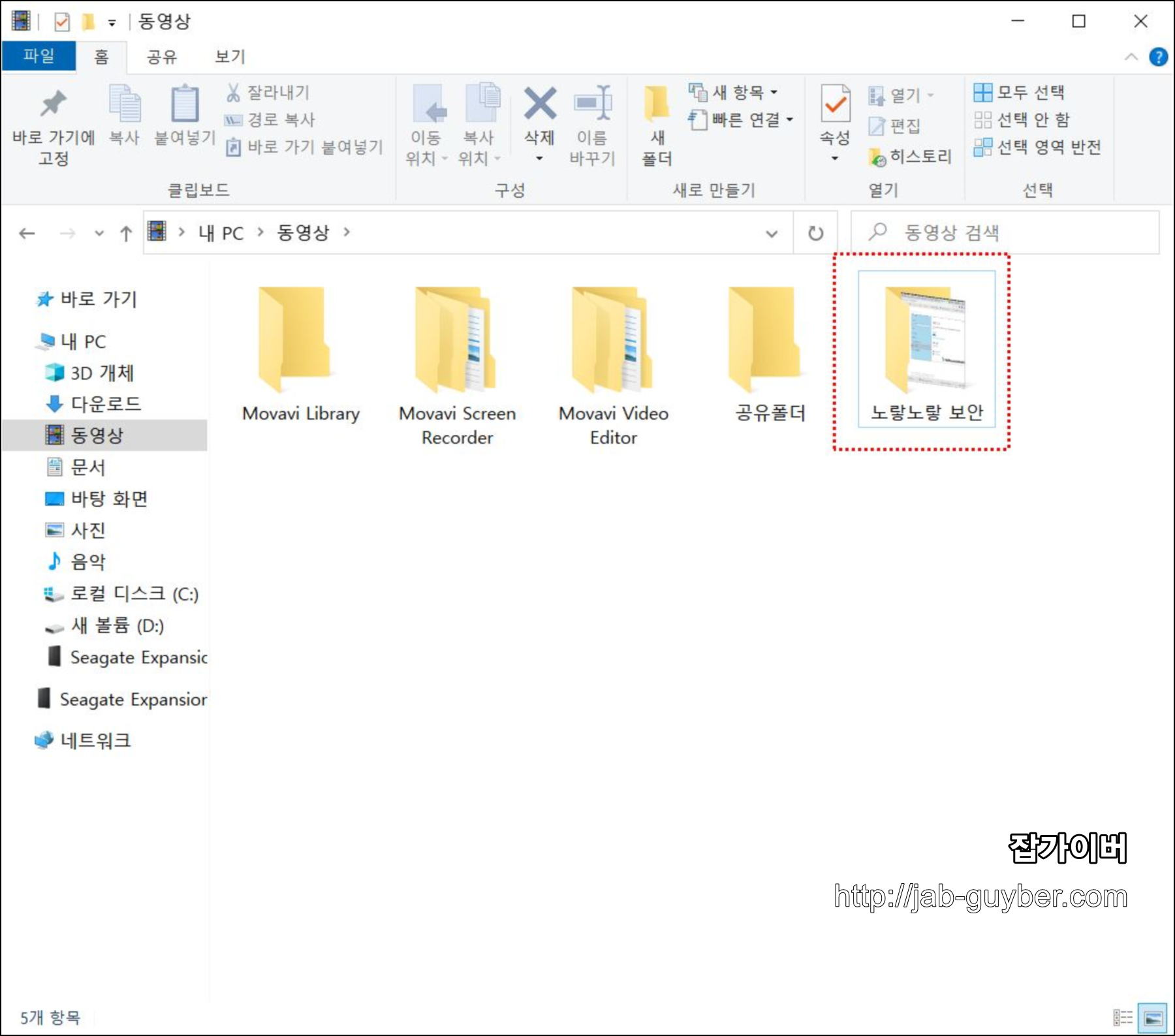
7. 자, 언어 설정도 했으니까 본격적으로 컴퓨터 폴더 잠금 기능을 사용해 봐야겠죠?위 사진과 같이 잠그려는 폴더를 드래그하여 넣어주세요.

8. 정상적으로 폴더에 프로그램 안으로 들어갔을 경우 우측 상단 화살표 버튼을 눌러주세요.그럼 위 사진처럼 세 번째로 비밀번호 설정 기능을 찾을 수 있습니다.찾으면 눌러서 마지막 단계로 넘어가세요.

9. 그러면 이렇게 두 번째 비밀번호를 입력하는 칸이 나타날 것입니다.이렇게까지 잘 따라했다면 모든 설정은 끝났습니다. 생각보다 어렵지 않았죠?그럼 결과를 확인하러 가겠습니다.
10. 위 사진을 보시면 아시겠지만 사물함 부분이 아니기 때문에 예로 변경된 것을 확인할 수 있고, 해당 폴더를 열어보기 위해 클릭했더니 비밀번호를 입력하라는 창이 나타났습니다.오늘 제가 알려드린 것만 잘 이용해도 남들에게 보여주고 싶지 않은 정보를 지킬 수 있다는 점 참고하세요!10. 위 사진을 보시면 아시겠지만 사물함 부분이 아니기 때문에 예로 변경된 것을 확인할 수 있고, 해당 폴더를 열어보기 위해 클릭했더니 비밀번호를 입력하라는 창이 나타났습니다.오늘 제가 알려드린 것만 잘 이용해도 남들에게 보여주고 싶지 않은 정보를 지킬 수 있다는 점 참고하세요!오늘 여러분은 저와 함께 컴퓨터 폴더를 잠그는 방법에 대해 배웠는데 조금이나마 도움이 되셨나요?저도 처음에는 이런 방법이 있는지 모르고 창에서 제공하는 숨겨진 기능만 밤낮으로 이용하던 생각보다 별로여서 와이즈폴더 hider로 갈아탔습니다. 혹시 설치나 따라하는 과정에서 어려운 부분이 있으면 댓글로 알려주세요 그럼 이만 마치도록 하겠습니다. 감사합니다。